Contacts are the heart of the CRM
Maintaining up-to-date contact profile information is the key to a successful CRM operation. All of your Tasks, Notes, Documents, inTouch campaigns, and other components of the GoMax CRM depend on accurate information within each of your contact profiles. It is up to you to utilize the CRM each and every day to maximize the benefits over the long haul.
Please review the following screen image and reference numbers to learn more about each of the elements available to you on the Overview / Summary screen for your Contacts:
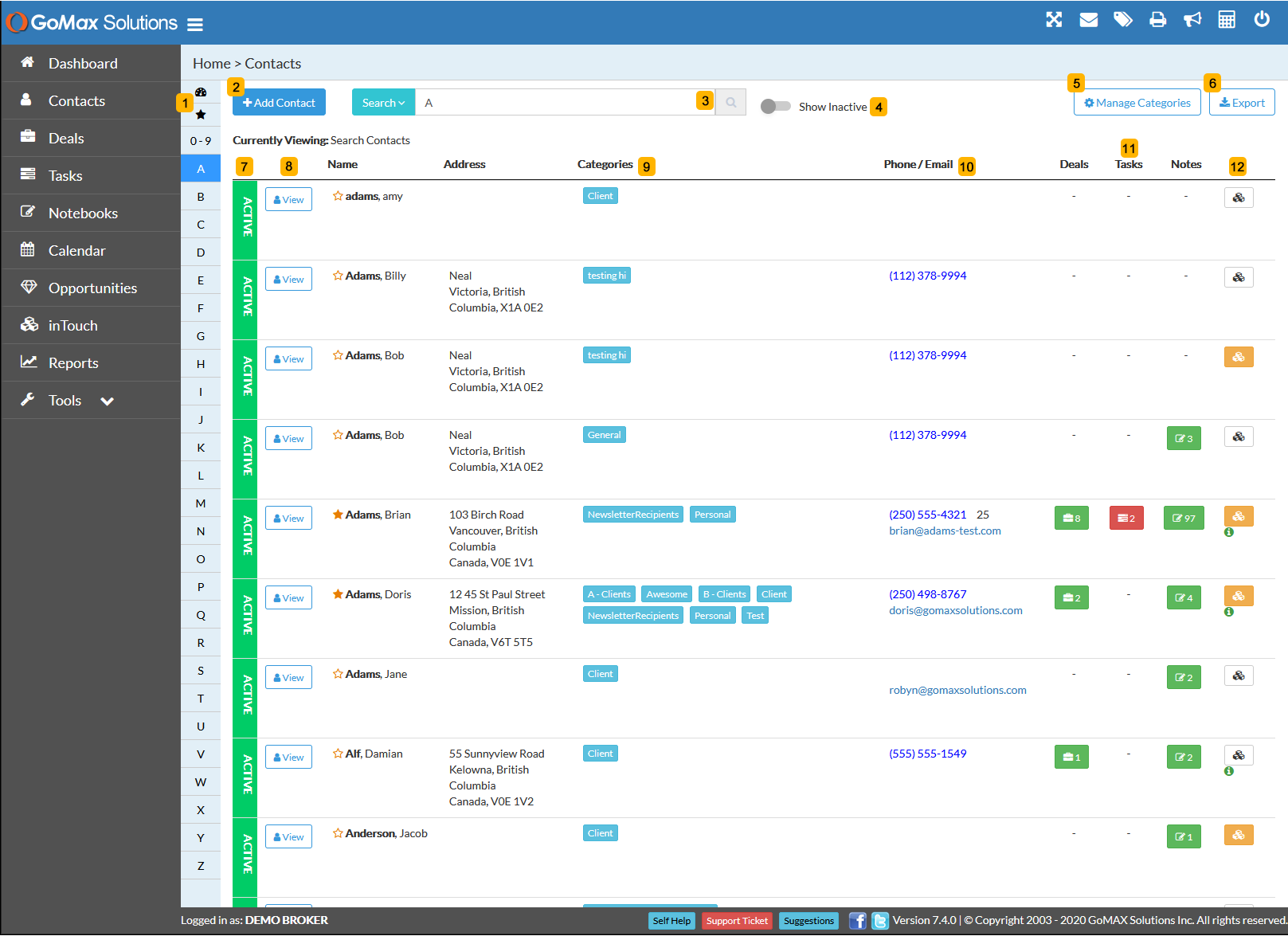
1) Quick Filter Alphabet strip > Clicking any of the buttons will filter your contacts based on the selected item as the prefix to your contact name. The top-most icon is for viewing your most recent contacts, and the star icon displays your favorite contacts.
2) Add Contact button > used to create a brand new contact profile
3) Search input box > easily search all of your Contacts by Name, Email, Phone, Company, City, Province, Category
4) By default, the system will always display your ‘Active’ contacts. The ‘Show Inactive’ toggle allows you to also display any contacts that you may have marked as inactive. Setting a contact as inactive is a great feature that allows you to retain the information for possible future requirements, while keeping the contact out of view on a regular basis. See item#7 below for additional information.
5) Manage Categories button > add additional categories to better organize your contacts. Contacts can be assigned to multiple categories.
6) Export button > quick export of the current list of contacts displayed on the screen
7) The Green/Red bars to the left of each contact row represent whether or not the respective contact is Active in your database, or if you have chosen to set them as Inactive to hide them from regular view. See item#4 above for additional information.
8) View button > view the full contact profile with many additional features that are related to the selected contact
9) The Categories column show at a glance which category or multiple categories you have associated the respective contact to. Categories are a handy way to organize your contacts into groups (such as Prospects, Current Clients, Past Clients, Friends, Family, etc.).
10) Phone/Email > If you have supplied a phone number and/or email address for the respective contact within their profile it will be displayed within this column with a clickable link that will automatically connect your email program or phone dialer. Please note, to use these features may require specific configuration on your computer to associate the correct email or phone program to hyperlinks – please refer to your chosen software documentation or a Google search on how to accomplish this.
11) Deals / Tasks / Notes counters > Quickly see how many Deals, Incomplete Tasks, and Notes that the respective contact currently has .
12) Action Plan icons > represents whether the respective contact has an Action Plan associated (White = no plan, Yellow = has a plan but is suspended, Green = has a plan that is active). The green ‘info’ icon indicates that the contact has at least 1 Deal with a plan associated.


